

- #TINYMEDIAMANAGER ROOT FOLDER HOW TO#
- #TINYMEDIAMANAGER ROOT FOLDER MOVIE#
- #TINYMEDIAMANAGER ROOT FOLDER INSTALL#
- #TINYMEDIAMANAGER ROOT FOLDER ARCHIVE#
- #TINYMEDIAMANAGER ROOT FOLDER PC#
If this is your first time exporting and you know you have no old metadata in the folders (or you wish to overwrite it all), then click “Yes”. When asked to “Overwrite old files”, you have a choice. So for now, we recommend just choosing “No” (since chances are low that you’d want them cluttering up your media folder anyway). In our tests, neither button had any effect-actor thumbs did not appear in our media folder. Next, Kodi will ask if you want to export actor thumbnails. When prompted, select “Separate”-we want separate metadata files for every entry in the video library.Ĭonfirm “Yes” to exporting thumbnails and fanart.
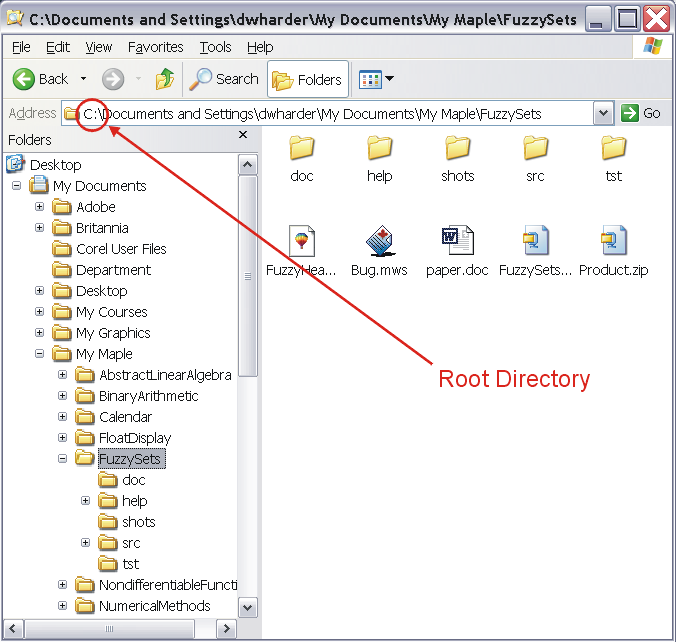
Within the Media Settings menu, head to Library > Video Library > Export Library. Within the Settings menu, select “Media Settings”. To start the process, run Kodi and click on the Settings icon. Thankfully, this is trivially easy if you know where to look. To change that, we need to force Kodi to export all the metadata for all our video files to the individual folders.
#TINYMEDIAMANAGER ROOT FOLDER MOVIE#
All the metadata for the movie is locked away in the Kodi database. In the screenshot below, for example, our Back to the Future folder has nothing but the video file itself. If you take a peek at your media before you begin the process, you’ll see that there is nothing in your media folders but the core media itself.
#TINYMEDIAMANAGER ROOT FOLDER HOW TO#
How to Export Your Current Kodi Artwork Metadata
#TINYMEDIAMANAGER ROOT FOLDER ARCHIVE#
Second, it keeps all the metadata with the media, so if you switch media center software, archive your content, or share it with a friend, the artwork stays with the media instead of remaining locked up (and potentially lost) with the local Kodi installation. The process is not only radically faster but more consistent-the artwork you picked out the first time around is retained, and you don’t have to fiddle with changing movie posters or TV season art. If you store your artwork and metadata with your media, then Kodi will pick up that metadata it scans. Crunching through the metadata and downloading all the artwork when you first set up Kodi is a pretty intensive operation that can take hours to grind through a large collection-so if you have multiple Kodi boxes, you waste a lot of time (and space). There are two great reasons why you would want to move away from the default configuration and store your artwork and metadata with your actual media.įirst, it speeds up both library rebuilding and the library experience in multi-media-center households.
#TINYMEDIAMANAGER ROOT FOLDER PC#
Kodi usually downloads and stores metadata with the Kodi installation itself-so thus if you have it installed on a media center PC in your living room, that is where the metadata is also located. With a quick settings change, you can park your videos and their associated metadata in the same place. Read more.īy default, Kodi does not store artwork and other metadata with your actual media, but doing so is highly beneficial. Jason served as Lifehacker’s Weekend Editor before he joined How-To Geek. He has over a decade of experience in publishing and has authored thousands of articles at Review Geek, How-To Geek, and Lifehacker. Jason Fitzpatrick is the Editor in Chief of LifeSavvy, How-To Geek’s sister site focused life hacks, tips, and tricks. These pages are for those users that want greater control over their artwork by saving artwork locally or creating their own. The Kodi scrapers automatically download artwork with little input required by the user.
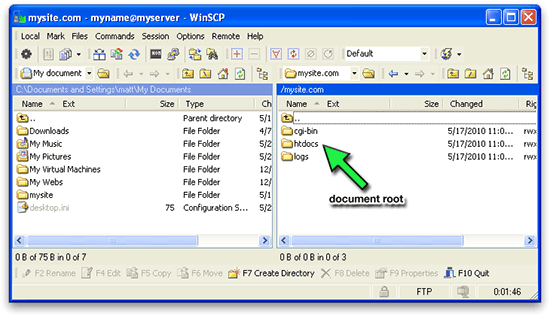
Music artwork settings are located in Settings > Media > Music > Artwork.(Note: if the advancedsettings.xml tags are still available in the advancedsettings.xml file, then on first run of v19 these tags will be automatically loaded into the new settings system) They also remove the need for the advancedsettings.xml artwork tags which were introduced in v18. These new Kodi settings replace the artwork settings in the new python range of scrapers. V19 Matrix introduced new artwork settings. If you prefer not to manually source and save artwork to your local media folders, then scraped artwork can be automatically downloaded and saved into your local folders by installing one of the following add-ons:
#TINYMEDIAMANAGER ROOT FOLDER INSTALL#
Install the Picture Slideshow add-on, and you will have a constant display of video or music fanart to brighten your entertainment room. Kodi will allow you to display Posters, Fanart, Album Covers, Actor and Artist images to name a few. The use of artwork will transform your mundane media player into a showpiece to be proud of, especially when teamed up with your favourite skin.



 0 kommentar(er)
0 kommentar(er)
